احتمال ظهور رسالة الخطأ “الخطأ 0x80072EE2” أو “الخطأ 0x80072EE7” أو “الخطأ 0x80072EFD” أو “الخطأ 0x80072F76” أو “الخطأ 0x80072F78” عند محاولتك استخدام موقع Windows Update أو Microsoft Update على الويب
الطريقة الأولى: خاصة بالمستخدمين المنزليين أو مستخدمين لا يعملون من خلال ملقم وكيل
الخطوة 1: التحقق من الاتصال بالإنترنت
الخطوة 2: التحقق من إعدادات برنامج جدار الحماية الشخصي
الخطوة 3: تعطيل برامج تسريع البرامج
الخطوة 4: إضافة موقعي Windows Update وMicrosoft Update على الويب لقائمة المواقع الموثوق بها
الخطوة 5: إزالة الإدخالات الخاصة بـ Windows Update وMicrosoft Update من الملف hosts
الخطوة 6: إزالة إدخال الملقم الوكيل من تكوين الوكيل WinHTTP
الطريقة الثانية: خاصة بمستخدمي الشركة أو مستخدمين يعملون من خلال ملقم وكيل
الأعراض
عند محاولتك استخدام موقع Windows Update أو Microsoft Update على الويب، قد تظهر إحدى رسائل الخطأ التالية:
الخطأ 0x80072EE2
الخطأ 0x80072EE7
الخطأ 0x80072EFD
الخطأ 0x80072F76
الخطأ 0x80072F78
السبب
تشير هذه الأخطاء إلى أن عميل Windows Update لم يتلق استجابة من موقع Windows Update أو Microsoft Update على الويب. قد يكون السبب في هذا وجود برامج جاري تشغيلها على جهاز الكمبيوتر الخاص بالعميل أو حدوث فشل عام متعلق بشبكة الاتصال.
الحل
لحل هذه المشكلة، يمكنك استخدام الطريقة الأولى أو الطريقة الثانية.
الطريقة الأولى: خاصة بالمستخدمين المنزليين أو مستخدمين لا يعملون من خلال ملقم وكيل
الخطوة 1: التحقق من الاتصال بالإنترنت
تأكد من أنه يمكنك الوصول بنجاح إلى مواقع ويب أخرى. إذا كان يمكنك الوصول بنجاح إلى مواقع ويب أخرى، يكون الاتصال بالإنترنت الخاص بك يعمل بشكل صحيح.
الخطوة 2: التحقق من إعدادات برنامج جدار الحماية الشخصي
في حالة وجود برنامج جدار حماية شخصي مثبت، قد يتعين عليك إعادة تكوين برنامج جدار الحماية الشخصي أو تحديثه. يتم تشغيل عميل Windows Update وعميل Microsoft Update مثيل Svchost.exe. يحتاج هذا المثيل إلى الوصول إلى الإنترنت. لمزيد من المعلومات حول كيفية إعادة تكوين برنامج جدار الحماية الشخصي أو تحديثه، راجع الوثائق المضمنة في البرنامج أو ملفات “التعليمات” الخاصة بالبرنامج أو قم بالاتصال ببائع البرنامج.
لاستكشاف الأخطاء وإصلاحها والتأكد من عدم تداخل أي برنامج من برامج جدار الحماية تقوم بتشغيله مع تحديث Windows، اتبع الخطوات التالية.
هام قبل تعطيل جدار الحماية للقيام باستكشاف الأخطاء وإصلاحها، قم بتشغيل “جدار حماية اتصال الإنترنت” الخاص بنظام التشغيل Windows XP. للقيام بذلك، اتبع الخطوات التالية:
1. انقر فوق ابدأ، ثم انقر فوق لوحة التحكم، ثم انقر نقرًا مزدوجًا فوق اتصالات شبكة الاتصال وإنترنت، ثم انقر فوق اتصالات شبكة الاتصال.
2. انقر بزر الماوس الأيمن فوق الاتصال الذي تشغيل “جدار حماية اتصال الإنترنت” عليه، ثم انقر فوق خصائص.
3. من علامة التبويب خيارات متقدمة، انقر فوق المربع لتحديد الخيار “حماية جهاز الكمبيوتر أو الشبكة”.
قم بتعطيل برنامج جدار الحماية بشكلٍ مؤقت وتأكد من أنك تستطيع الآن الوصول إلى موقع Microsoft Windows Update على الويب. بالرغم من أنه من الممكن أن تكون قد قمت بتشغيل جدار الحماية الخاص بك لبعض الوقت دون حدوث أية مشكلات سابقة، قد يؤدي تحميل بعض التحديثات الجديدة لبرنامج جدار الحماية إلى حدوث مشكلات.
الخطوة 3: تعطيل برامج تسريع البرامج
قم بتعطيل أي برنامج من برامج تسريع البرامج. وتتضمن أمثلة هذه البرامج برامج تسريع تحميل الملفات وبرامج تسريع سرعات الإنترنت.
الخطوة 4: إضافة موقعي Windows Update وMicrosoft Update على الويب لقائمة المواقع الموثوق بها
قم بإضافة موقعي Windows Update وMicrosoft Update على الويب لقائمة “المواقع الموثوق بها” في برنامج Internet Explorer. للقيام بذلك، اتبع الخطوات التالية:
1. ابدأ تشغيل برنامج Microsoft Internet Explorer.
2. من القائمة أدوات، انقر فوق خيارات إنترنت.
3. انقر فوق علامة التبويب أمان، ثم انقر فوق مواقع موثوق بها.
4. انقر فوق مواقع، ثم انقر لإلغاء تحديد خانة الاختيار مطلوب تحقق الملقم (https:) لكافة المواقع في هذه المنطقة.
5. في المربع إضافة موقع ويب هذا إلى المنطقة، اكتب العناوين التالية، ثم انقر فوق إضافة بعد كتابة كل عنوان: • http://update.microsoft.com/windowsupdate/v6/default.aspx?ln=ar-sa
• http://download.windowsupdate.microsoft.com
• http://update.microsoft.com/microsoftupdate/v6/default.aspx
6. انقر فوق موافق مرتين.
الخطوة 5: إزالة الإدخالات الخاصة بـ Windows Update وMicrosoft Update من الملف hosts
قد تقوم بعض البرامج بتعديل الملف hosts للتحكم في تحليل أسماء DNS. في بعض الأحيان، قد يكون الإدخال الخاص بموقع Windows Update أو Microsoft Update على الويب موجودًا في الملف hosts. لإزالة هذه الإدخالات من الملف hosts، اتبع الخطوات التالية: 1. انقر فوق ابدأ، ثم انقر فوق تشغيل، ثم اكتب notepad %windir%system32driversetchosts، ثم انقر فوق موافق.
ملاحظة عند مطالبتك باختيار برنامج لفتح الملف hosts، انقر فوق المفكرة، ثم انقر لتحديد الخيار استخدام البرنامج المحدد دومًا لفتح هذا النوع من الملفات، ثم انقر فوق موافق.
2. في برنامج “المفكرة”، قم بتكوين الأسطر الموجودة في الملف hosts التي تحتوي على إدخالات لـ Windows Update حتى لا تتم قراءتها عند الوصول إلى الملف. للقيام بهذا، ضع علامة الرقم (#) أمام أي سطر يحتوي على “microsoft” و”update”. على سبيل المثال، قم بإضافة علامة الرقم (#) قبل بداية الإدخالات التالية: • # 64.4.21.125 http://update.microsoft.com/windowsupdate/v6/default.aspx?ln=ar-sa
• # 64.4.21.125 http://windowsupdate.microsoft.com
3. قم بإزالة الأسطر التي تحتوي على إدخالات لـ Windows Update أو Microsoft Update. على سبيل المثال، قم بإزالة الإدخال التالي في حالة وجوده:
http://update.microsoft.com/windowsupdate/v6/default.aspx?ln=ar-sa
4. من القائمة ملف، انقر فوق حفظ.
5. قم بإنهاء برنامج “المفكرة”.
6. قم بإعادة تشغيل جهاز الكمبيوتر.
ملاحظة في حالة عدم الرغبة في إعادة تشغيل جهاز الكمبيوتر، يمكنك أيضًا مسح ذاكرة التخزين المؤقت لـ DNS Resolver (محلل DNS). للقيام بذلك، اتبع الخطوات التالية: a. انقر فوق ابدأ، ثم انقر فوق تشغيل، ثم اكتب cmd، ثم انقر فوق موافق.
b. في موجه الأوامر، اكتب ipconfig /flushdns، ثم اضغط مفتاح الإدخال ENTER.
الخطوة 6: إزالة إدخال الملقم الوكيل من تكوين الوكيل WinHTTP
إذا لم تكن متصلاً بشبكة اتصال شركة أو إذا كنت لا تستخدم ملقم وكيل للاتصال بالإنترنت، امسح تكوين الوكيل WinHTTP. للقيام بذلك، اتبع الخطوات التالية: 1. قم بفتح برنامج Internet Explorer.
2. من القائمة أدوات، انقر فوق خيارات إنترنت.
3. انقر فوق علامة التبويب الاتصالات، ثم انقر فوق إعدادات LAN، ثم انقر فوق خيارات متقدمة.
4. في مربع الحوار إعدادات شبكة الاتصال المحلية (LAN)، انقر فوق خانة الاختيار الكشف عن الإعدادات تلقائيًا لتحديدها، ثم انقر فوق موافق.
5. قم بإنهاء برنامج Internet Explorer.
6. انقر فوق ابدأ، ثم انقر فوق تشغيل، ثم اكتب cmd، ثم انقر فوق موافق.
7. اكتب الأوامر التالية. اضغط مفتاح الإدخال ENTER بعد كتابة كل أمر. a. proxycfg -d
b. net stop wuauserv
c. net start wuauserv
d. exit
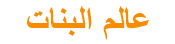 عالم البنات النسائي كل ما يخص المرأة العربية من ازياء وجمال والحياة الزوجية والمطبخ
عالم البنات النسائي كل ما يخص المرأة العربية من ازياء وجمال والحياة الزوجية والمطبخ